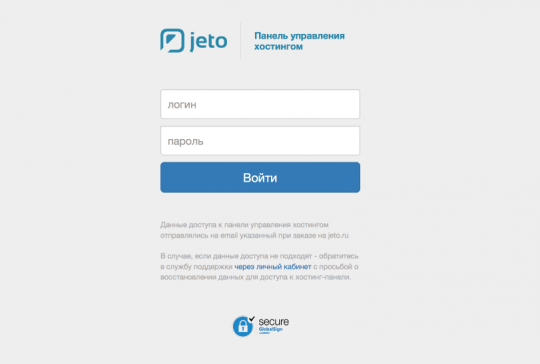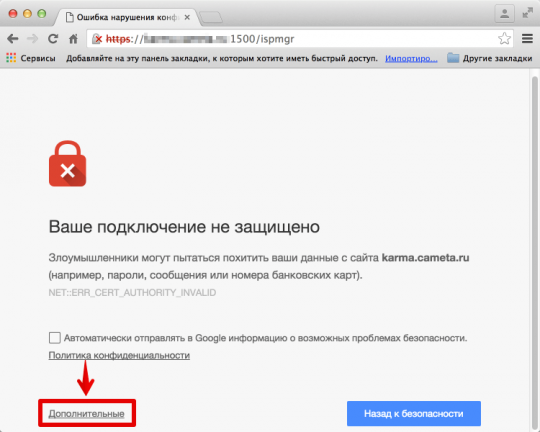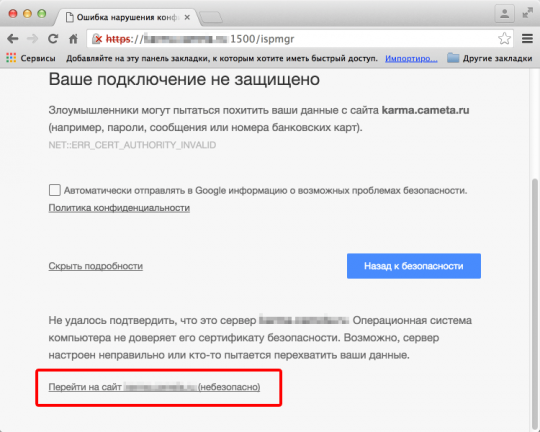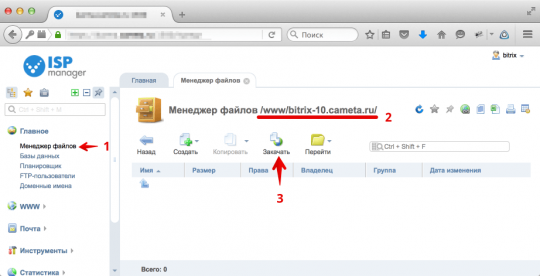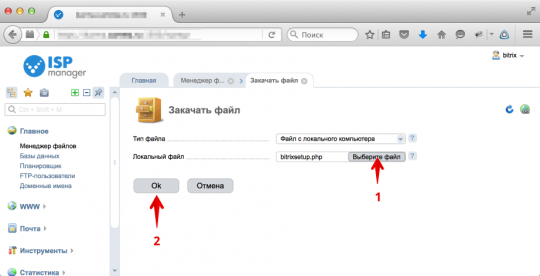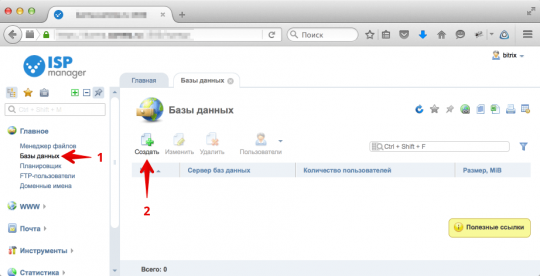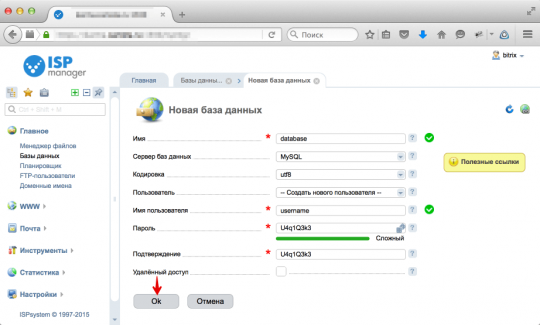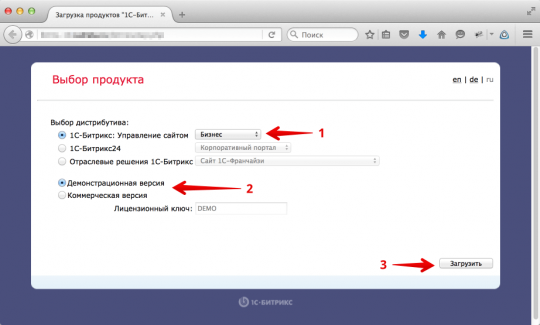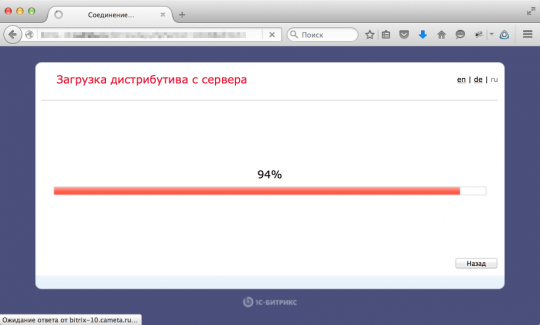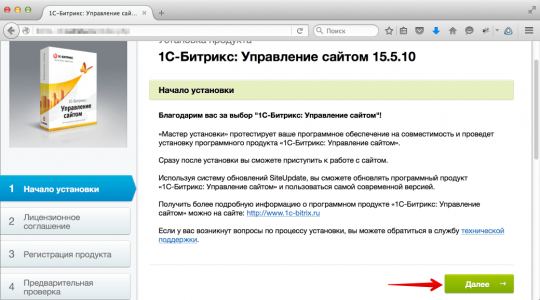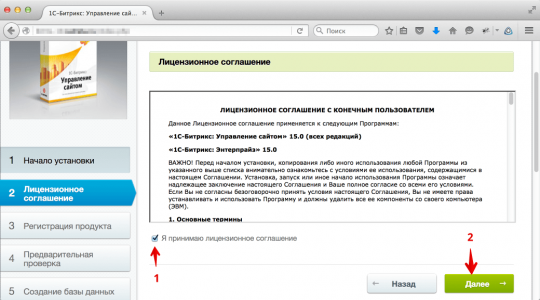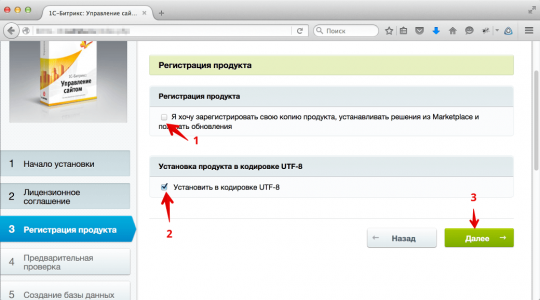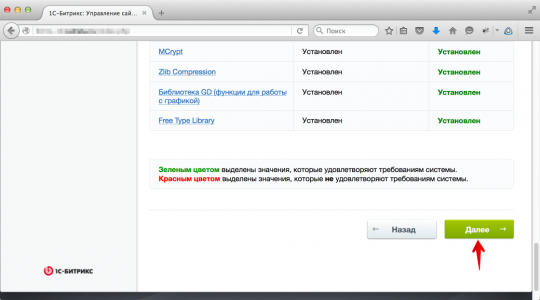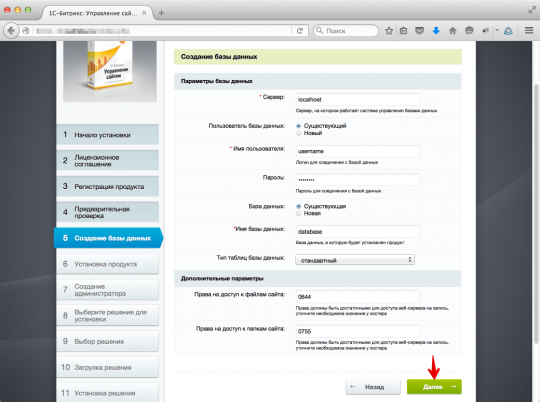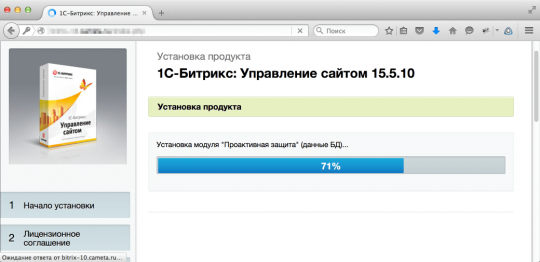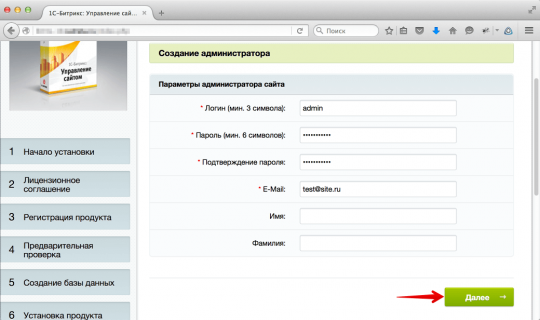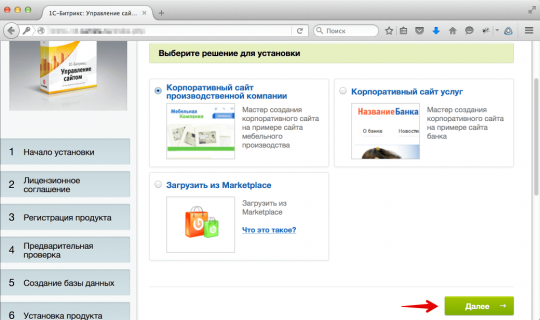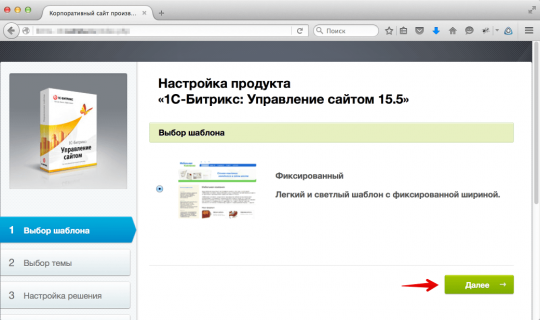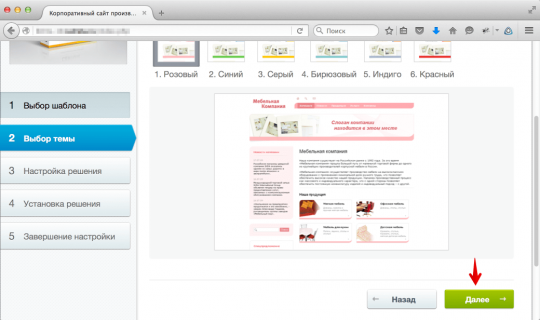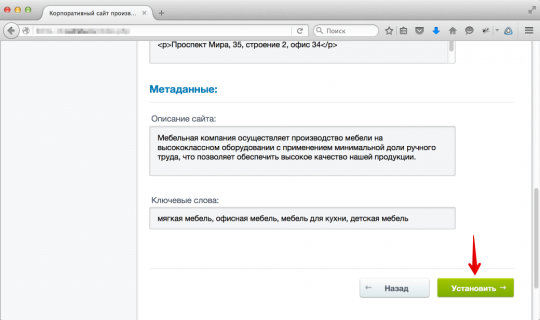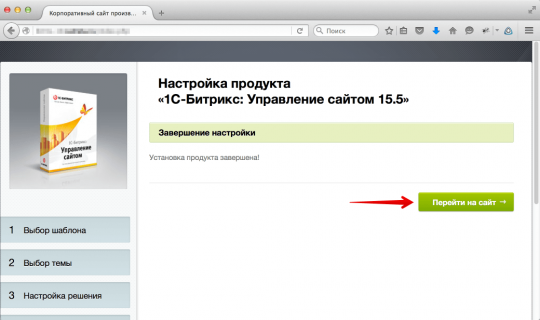- Главная
- Все услуги
- Разработка сайтов
- Продвижение сайтов
- Рекламное агентство
- Хостинг и серверы
- Домены
- Аудиты
- Защита данных
- Продукты
- CMS (лицензии)
- Онлайн-консультанты
- Совместная работа
- Автоматизация
- Хостинг-панели
- Решения
- Комплексное обслуживание сайтов Разработка, поддержка, реклама, аналитика, контент, хостинг
- Интернет-магазинам Разработка, хостинг, коммуникация, автоматизация процессов, реклама
- Стартапам Аналитика, разработка, автоматизация, реклама, хостинг
- Веб-студиям Автоматизация процессов, коммуникация, CMS, хостинг
- Хостинг-компаниям Лицензирование, автоматизация процессов, аренда мощностей, защита
- О компании
- Контакты
Установка 1С Битрикс на хостинг Jeto
После активации хостинг-аккаунта (покупки или заказа тестового хостинга) Клиенту предоставляется email с данными доступа к хостинг-панели.
1. Войдите в панель управления хостингом используя данные полученные на email указанный при заказе.
Первый вход в панель управления (предупреждение безопасности)
2. Зайдите в "Менеджер файлов" и далее в рабочую папку сайта /www/сайт/
2.1. Откройте опцию "Закачать" (файл автоустановки предварительно скачайте на свой компьютер: http://www.1c-bitrix.ru/download/scripts/bitrixsetup.php )
3. Выберите скачанный файл и нажмите "ОК".
4. Зайдите в раздел "Базы данных" и создайте новую базу кнопкой "Создать".
5. Введите параметры базы данных: имя базы данных (только английские буквы), имя пользователя (только английские буквы), придумайте пароль. Нажмите "ОК".
6. Зайдите на автоматическую установку 1С Битрикс. Пример адреса: http://вашсайт/bitrixsetup.php
6.1. Выберите дистрибутив и версию (демо или коммерческую лицензию). Нажмите "Загрузить".
7. Система выполнит загрузку необходимых файлов для установки.
8. Нажмите "Далее".
9. Согласитесь с лицензионным соглашением и нажмите "Далее".
10. Выберите подходящую опцию, если хотите зарегистрироваться для установки решений из Битрикс Marketplace.
10.1. Обязательно установите в кодировке UTF-8. Нажмите кнопку "Далее".
11. Система выполнит предварительную проверку окружения. Нажмите "Далее".
12. Введите данные для подключения к базе данных (см. шаг 5). Сервер всегда localhost, права доступа к файлам и папкам оставьте без изменений.
13. Система выполнит установку ядра и его компонентов в базу данных.
14. Придумайте логин и пароль для доступа к администраторской части сайта. Нажмите "Далее".
15. Выберите решение для установки. Нажмите "Далее".
16. Выберите вариант шаблона для решения. Нажмите "Далее".
17. Выберите цветовую схему для дизайна. Нажмите "Далее".
18. На свое усмотрение измените описание сайта и нажмите "Установить".
19. Система завершила установку. Нажмите "Перейти на сайт".